Cart Total
$0.00
-
Your shopping cart is empty
Loading

Hello! Log in Your Account
New customer? Start here

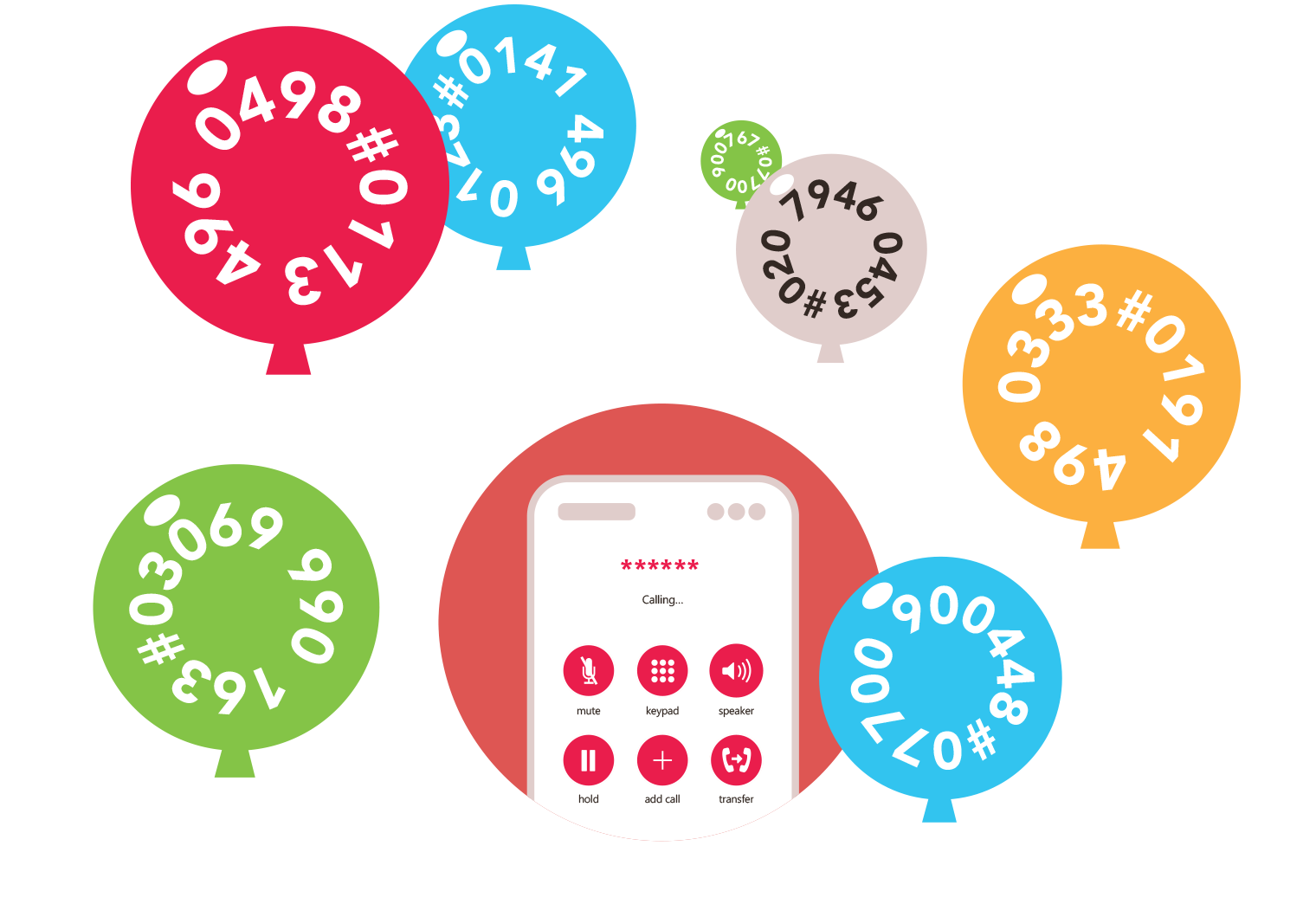
|
5 min read
Contents
Quick Summary
Learn about the Yay.com softphone VoIP apps and their features.
If you’re new to Yay.com, there’s a high chance that you’re using either our mobile or desktop VoIP apps to help you work remotely. Following on from our posts on the softphone technology of our VoIP apps and how to deploy them, today we’ll be showing you some of the most useful in-app features for you to take advantage of.
With Yay.com, you can make use of shortcodes to take any of a huge number of quick-actions from right within the dial-pad. Actions you can initiate with shortcodes include, but are not limited to:
If at any time you want to see a complete list of shortcodes[1] and the actions assigned to them, simply hold the * key from the dial-pad.

The same setting can be toggled on the desktop app by:

So long as you can prove that you own a number, we’ll add this number to your account for use as a caller ID. Perhaps you own multiple businesses, all with their own phone numbers, and often need to call out presenting as the recognised number for a particular company. You can do this without ever leaving the softphone app.

Caller ID is available from right within the dialler tab, above the dial-pad:

For those situations where you still want to be available to your colleagues but are getting deep into the flow of writing an article or creating the ultimate monthly report, you can set your app to do not disturb and, from there, toggle your availability for receiving calls from colleagues.


You can ‘park’ a call in a parking ‘slot’, ready for any other member of the team to pick up with a shortcode. This means you never have to transfer a call on hold to another member of the team. Simply park them in a slot, inform your colleague, and they can pick up the caller from that parking slot using the slot’s shortcode.
The process for the desktop app is the same:
Evolving from VoIP provider to Unified Communications provider, Yay.com's new in-app chat feature is currently in the internal testing phase and we anticipate an official release before the end of the year. Expect to be able to instantly message anyone in your team from a secure environment; create team groups; start message threads and send images and videos for collaboration. All of this will be possible from the desktop or mobile hub you already use to initiate calls to colleagues, customers and clients, resulting in a unified communications solution for you and your business. Stay tuned for more information on our in-app chat features and when you can expect an official release.

[1] Your shortcodes can be configured online in your Yay.com dashboard. Head to Voice → Config → Shortcodes

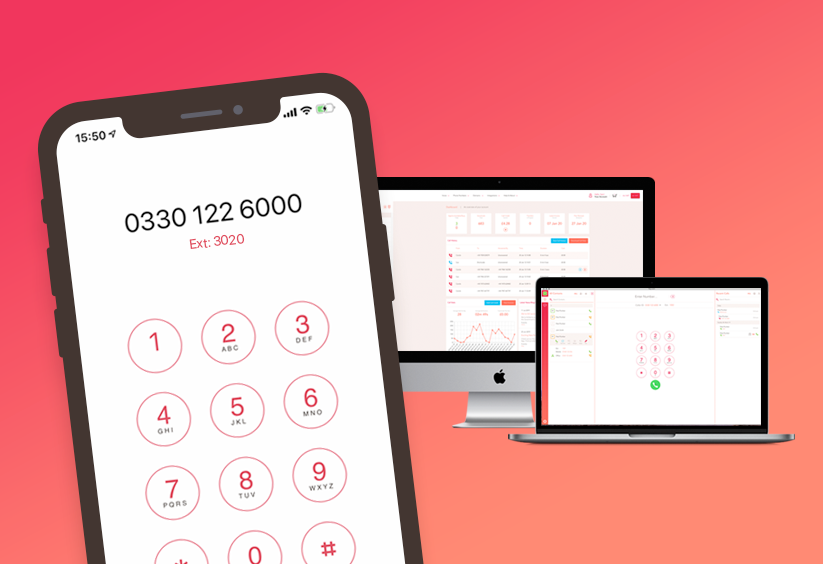
Here's why our desktop and mobile softphone apps are the perfect fit for you and your business.
Posted April 1 2020 | 6 min